Zobrazit odkaz na tento záznam:
Pokud se Vám zobrazí tato chybná hláška při spuštění DT+ 2020 nebo spuštění výkresu z DT+ je třeba odinstalovat Update AutoCAD Architecture 2020.0.1 . Jak odinstalovat tento Update? Spusťte: Ovládací panely - Odinstalovat programy - Zobrazit nainstalované aktualizace - AutoCAD Architecture 2020.0.1. Update.
Po odinstalování tohoto Updatu bude DT+ 2020 plně funkční.
Zobrazit odkaz na tento záznam:
Nejdříve zjistěte na cílovém PC identifikační kód počítače.
1. Vyvolejte program: Start (Windows) > Programy > AB Studio > Autorizace a správa licencí > Autorizace SoftLock
2. V zobrazeném dialogovém panelu dole zjistíte Identifikační kód počítače . Tento kód je třeba přenést na výchozí počítač, ze kterého chcete licenci exportovat. Nejspolehlivější způsob přenosu je vložit identifikační kód do textového souboru např. v poznámkovém bloku, s využitím schránky Windows (pomocí kláves Ctrl+C a Ctrl+V).
Přidání cílového počítače do seznamu počítačů
1. Na počítači, odkud chcete licenci přenášet spusťte Start (Windows) > Programy > AB Studio > Autorizace a správa licencí > Autorizace Softlock a vyberte záložku Počítače .
2. Klepnete na tlačítko Přidat . Zadejte název počítače (libovolný text), vložte identifikační kód cílového počítače a klepnete na OK.
Export licence
1. Přejděte do karty Přenos licence a vyberte produkt, jehož licenci chcete přenést.
2. Klepnete na tlačítko Export licence .
3. V dialogovém okně nastavte, které profesní moduly chcete exportovat.
4. Můžete označit a zadat datum, do kdy má být licence „vypůjčena“.
5. Klepnete na tlačítko Přenést licenci a potvrďte Ano.
6. Poté zadejte umístění a soubor přenosu licence uložte.
7. Vytvořený soubor s vyexportovanou licencí přeneste na cílový počítač (pomocí flash disku, poslat e-mailem atd.).
Import licence
1. Na cílovém počítači spusťte Start > Programy > AB Studio > Autorizace a správa licencí > Autorizace Softlock.
2. Přepnete se na kartu Přenos licence.
3. Klepnete na tlačítko Import licence .
4. Klepněte na tlačítko Procházet, nalistujte licenční soubor a zvolte Otevřít.
Klepněte na tlačítko Import a licence bude načtena.
Zobrazit odkaz na tento záznam:
Chybu způsobuje antivirový program Avast, který chybně detekuje napadený soubor a tím odstraní součást softwarové ochrany CADKONu do virové truhly.
Překontrolujte virovou truhlu, zdali v ní není umístěn soubor AbLock4.dll. Popř. soubor z virové truhly přemístěte zpět do adresáře softwarové ochrany. Obvyklá cesta: C:/Program Files/Common Files/AB Studio Shared .
Pokud soubor nedohledáte, reinstalujte softwarovou ochranu CADKONu.
Přes Přidat/ Odebrat programy odinstalujte softwarovou ochranu CADKONu AB Softlock.
Po odinstalování softwarové ochrany restartujte systém Windows.
Po restartu Windows, nainstalujte nově softwarovou ochranu AB Softlock. Nejnovější verzi vždy najdete na www.cadnet.cz.
Po restartu systému Windows bude funkčnost CADKONu již v pořádku.
Zobrazit odkaz na tento záznam:
Pro opravu instalace je třeba odmazat následující zápisu na disku a v registrech:
Klíče registru:
HKEY_CURRENT_USER/ Software/ AB Studio
HKEY_LOCAL_MACHINE/ SOFTWARE/ AB Studio
HKEY_LOCAL_MACHINE/ SOFTWARE/ Microsoft/ Windows/ CurrentVersion/ Uninstall/ InstallShield_ {0ABCECAD-0600-0400-0100-0AB0130 00000}
HKEY_LOCAL_MACHINE/ SOFTWARE/ Microsoft/ Windows/ CurrentVersion/ Uninstall {0ABCECAD-0600-0400-0100-0AB0130 00000}
HKEY_LOCAL_MACHINE/ SOFTWARE/ AB Studio
Adresáře z disku:
C:/ Program Files/ AB Studio
C:/ Users/ Váš profil/ AppData/ AB Studio
C:/ Users/ Váš profil/ AppData/ Local/ Temp - vymažte obsah Tempu
C:/ ProgramData/ AB Studio
C:/ Program Files (x86)/ InstallShield Installation Information {0ABCECAD-0600-0400-0100-0AB0130 00000}
Vysvětlivky: {0ABCECAD-0600-0400-0100-0AB0130 00000} tučně zvýrazněné číslo je verze CADKONu (90 = verze 2009, 100 = verze 2010, 110 = verze 2011, 120 = verze 2012, 130 = verze 2013 )
Poznámka: ve Windows XP jsou jiné cesty k adresářům. Zmiňované adresáře na disku hledejte v C:/ Documents and Settings/ All Users nebo Váš používaný profil.
Zobrazit odkaz na tento záznam:
Žádat o novou licenci a produkt CADKON znovu autorizovat není nutné. Standardní odinstalace a nová instalace nemá vliv na licencování. Po reinstalaci tedy bude licence stále platná a aktivní.
Poznámka: Stav licencí je možné ověřit v programu AB Softlock, který najdete pod nabídkou Start (Windows)/ Programy/ AB Studio/ Autorizace a správa licencí/ Autorizace Softlock.
Zobrazit odkaz na tento záznam:
CADKON Stavební konstrukce a TZB je podporován pod Windows 8 stejně jako AutoCAD, nad kterým je nainstalovaný. Pod Windows 8 je plně podporovaný AutoCAD verze 2013 s nainstalovaným service packem 2.
Pod Windows 8 je tedy podporovaný CADKON 2014 (a novější), nainstalovaný nad AutoCADem 2013 SP2 (a novějším).
Upozornění: Na CADKON nainstalovaný nad nepodporovaný AutoCAD a operační systém se nevztahuje žádná technická podpora.
Zobrazit odkaz na tento záznam:
Zkontrolujte tyto proměnné AutoCADu:
"DBLCLKEDIT" hodnota = 1
"PICKFIRST" hodnota = 1
"PICKADD" hodnota = 1
Poznámka: V případě, že nefunguje pouze samotná editace poklepáním na objekt, může toto být způsobeno chybným nastavením tzv. Akcí poklepáním. Toto nastavení najdete v Upravit uživatelské rozhraní (příkaz "CUI")/ Akce poklepáním. Např. u textu a Mtextu musí být uveden příkaz "editace textu".
Zobrazit odkaz na tento záznam:
Změňte hodnotu proměnné FILEDIA na 1. Hodnota 0 vypíná zobrazování dialogových panelů. Více informací o této proměnné najdete v nápovědě AutoCADu (F1).
Zobrazit odkaz na tento záznam:
Odinstalujte AB Softlock (Přidat/ Odebrat programy) – je nutné AB Softlock skutečně odinstalovat, nikoli změnit nebo přeinstalovat přes instalační program Softlocku.
Restartujte systém. Po restartu nainstalujte nejnovější verzi Softlocku a opět restartujte.
Download nejnovější verze AB Softlock.
Zobrazit odkaz na tento záznam:
Jestliže se nedaří ani přímý export do autocadu příkazem "_AECEXPORTTOAUTOCAD" , vyzkoušejte následující:
Uložit výkres.
Ostatní podlaží odstranit (resp. ponechat podlaží *bez určení* a to, které chci exportovat).
- zapnout všechna podlaží
- pomocí filtru podlaží vybrat ostatní podlaží a vymazat
- pomocí filtru vybrat objekty ponechaného podlaží pro export a přesunout je do podlaží *bez určení*
- provést rozložení AEC objektů (_AECOBJEXPLODE)
- provést export do AutoCADu (_AECEXPORTTOAUTOCAD)
Vrátit se zpět k uloženému výkresu (nebo zavřít, NEUKLÁDAT a znovu otevřít předtím uložený soubor).
Opakovat kroky 2-3 pro další podlaží.
Poznámka: pokud export podlaží funguje, je nejlepší postup:
Ponechat zapnuté podlaží *bez určení* a to které chci exportovat.
Spustit funkci.
Vybrat *bez určení* a exportované podlaží.
Zaškrtnout všechny zatržítka a provést export (přesunutí do podlaží bez určení je dobré k tomu, aby ve výsledku bylo pokud možno vše v Z=0).
Zobrazit odkaz na tento záznam:
Výškové kóty můžete vkládat třemi způsoby:
z Design centra
z palety nástrojů
přímo z panelu nástrojů Výškové kóty
V prvních dvou případech se definice bere z daného souboru v knihovně
V případě vyvolání příkazu přímo z panelu nástrojů (Kačena horní s odečtením výšky - ikonka "s bleskem"), příkaz "_AbAdSpotHeightAdd" se definice bloku načte ze souboru STANDARDVKOTA_D.dwg resp. STANDARDVKOTA_H.dwg umístěného ve složce Support CADKONu - např. C:Program FilesAB StudioCADKON-DT+ 2010Support.
Definici bloku si také můžete upravit v aktuálním výkresu nebo připravit do šablony výkresu. Ta potom bude mít samozřejmě přednost před jinými "vnějšími" definicemi.
Zobrazit odkaz na tento záznam:
Poznámka: Uvedené názvy adresářů jsou příklad, v konkrétním případě mohou být jiné podle toho, kam byly aplikace nainstalovány. Název složky huml odpovídá názvu uživatele v systému Windows XP.
CADKON-RCD musí být nainstalován nad AutoCAD Architecture. CADKON-DT+ musí být rovněž nainstalován.
Úprava souboru ACAD.RX.
Soubor naleznete typicky v:
C:Program FilesAB StudioCADKON RCD 2008RCD. Doplňte do něj řádek s odkazem na soubor AbAdBase55.arx. Výsledný soubor bude mít tedy typicky tento obsah:
Nastavení cest k podpůrným souborům profilu CADKON RCD.
Spusťte CADKON-RCD, příkaz MOŽNOSTI (_OPTIONS), karta Soubory.
Doplňte cesty k podpůrným souborům, výsledek bude typicky takto:
Nastavení šablony výkresu.
Příkaz "MOŽNOSTI" ("_options"), karta Soubory, Nastavení šablony výkresu, Výchozí název soubory
šablony pro RNOVÝ.
Zadejte šablonu c:Documents and SettingsAll UsersData aplikacíAutodesk
ACD-A 2008csyTemplatecadkon-dt (metric - ctb).dwt.
Načtení souborů nabídek (menu)
a) Spusťte CADKON-RCD a zadejte příkaz MENU. Načtěte soubor adt.cui ze složky
C:Documents and SettingshumlData aplikacíAB StudioCADKON ADT8SupportDT+
b) Zadejte příkaz _MENULOAD. Načtěte soubory flyouts.cui a cadkon_a.cui ze složky
C:Documents and SettingshumlData aplikacíAB StudioCADKON ADT8SupportDT+
c) Načtěte soubor ABRCCADKON-RC.cui ze složky
C:Program FilesAB StudioCADKON RCD 2008Menu
C:Program FilesAB StudioCADKON RCD 2008B
Zobrazit odkaz na tento záznam:
Licence, která Vám byla zaslána na základě Vaší žádosti o licenci, je vždy závislá na konkrétním PC, ze kterého byla vygenerována žádost o licenci. Licenční soubor *.tlic, který Vám byl zaslán tedy nelze použít na jiném PC.
Pokud potřebujete používat CADKON i na jiném PC nebo potřebujete původní PC reinstalovat, můžete licenci z původního PC vyexportovat a na druhém PC naimportovat. Jedná se o jednoduchý proces, kdy přenesete ze zdrojového PC na cílové PC malý soubor s licencí.
Postup přenosu licence je popsán zde nebo podrobněji v instalační přírůčce příslušného produktu, která je součastí instalačního DVD nebo ke stažení na stránkách www.cadnet.cz u daného produktu.
Upozornění: Doporučujeme licenci vyexportovat např. před reinstalací celého PC, protože původní licenční soubor na reinstalovaném PC již použít nelze a budete muset žádat o zcela novou licenci.
Zobrazit odkaz na tento záznam:
Identifikační kód zjistíte v aplikace AB Softlock . Tu spustíte z nabídky start -> Všechny programy -> AB Studio -> Autorizace a správa licencí -> Autorizace Softlock. Po spuštění je kód zobrazen v levém dolním rohu.
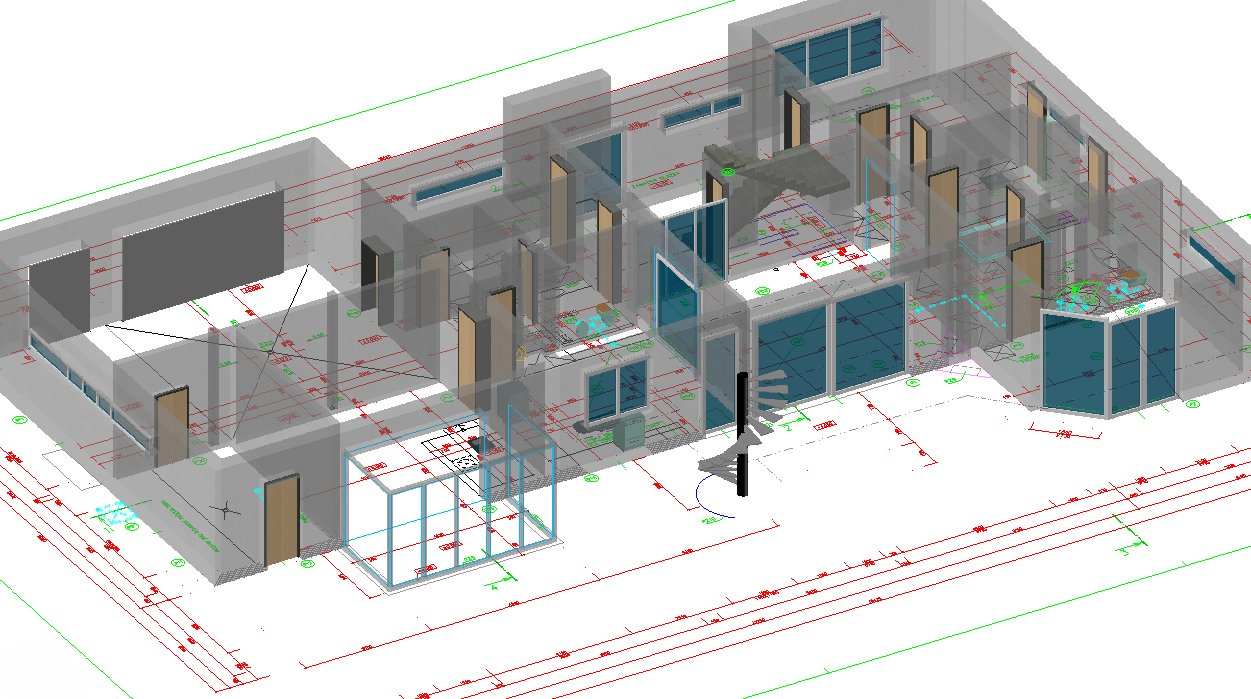 DT+ je rozšiřující aplikace určena pro AutoCAD Architectural (dříve Architectural Desktop), která zahrnuje nezbytné úpravy zobrazení stavebních prvků, nastavení prostředí, připravené s ohledem na místní zvyklosti a normu ČSN.
DT+ je rozšiřující aplikace určena pro AutoCAD Architectural (dříve Architectural Desktop), která zahrnuje nezbytné úpravy zobrazení stavebních prvků, nastavení prostředí, připravené s ohledem na místní zvyklosti a normu ČSN.

